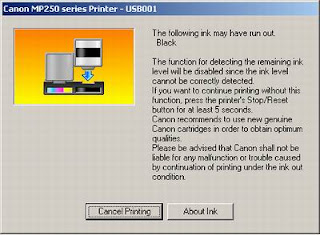Pada posting kali ini saya ingin coba share mengenai jaringan komputer
untuk warnet, tentunya tidak jauh beda dan boleh di katakan sama dengan
jaringan komputer pada umumnya, yang membedakan hanya tool yang di
gunakan, karena mengarah pada kebutuhan yang di khususkan untuk koneksi
internet yang mencakup kegiatan browsing, chatting, download, game.
1. Kabel Belden

2. Konektor RJ 45

3. Tang Krimping

4. HUB/SWITCH

5. Modem ADSL

6. Tester

Cara Pemasangan kabel jaringan, dalam hal ini menggunakan Type streight ikuti langkah2 di bawah ini:
1. kupas ujung kabel (kulit kabel), kira 15mm
2. Pisahkan dan luruskan serabut kabel yang telah terkupas
3. Urutkan ke delapan kabel tersebut dengan urutan sebagai berikut:
- Putih orange
- orange
- putih hijau
- biru
- putih biru
- hijau
- putih coklat
- coklat
4. setelah di potong hingga ujungnya rata masukan ujung kabel dalam konektror RG 45.
 |
| Instalasi Jaringan Komputer Untuk Warnet - Catatan Teknisi |
 |
| Instalasi Jaringan Komputer Untuk Warnet - Catatan Teknisi |
6. Lakukan hal yang sama pada ujung kabel yang satunya.
Nah sekarang kabel RG45 telah terpasang konektor jangan lupa untuk melakukan pengetesan dengan tester, caranya dengan memasukan konektor kedalam salah satu lubang yang terdapat pada tester, jangan lupa untuk memasukan konektor yang satunya lagi dalam hal ini pastikan tombol power konektor telah menyala, jika lampu indikator bergerak berurutan ke bawah yaitu dari angka 1 s/d angka 8 tanpa loncat maka anda berhasil melakukuan pemasangan RG45, untuk lebih jelasnya liat gambar berikut
 |
| Instalasi Jaringan Komputer Untuk Warnet - Catatan Teknisi |
Ok untuk tahap persiapan dan perancangan telah selesai,nah sekarang saatnya bagi yang belum mendaftar ke ISP langsung daftar aja, dalam hal ini penulis asumsikan mendaftar ISP speedy untuk tahap pendaftaran bisa langsung datang ke Plasa Telkom terdekat atau melalui call bebas pulsa 147. untuk mendaftar paket speedy pilihlah paket sesuai kebutuhan supaya tidak mubadzur atau kekurangan bandwith.
B. Setting Modem ADSL
Kita asumsikan bahwa semua perlengkapan jaringan sudah terpasang sesuai Topologi yang biasa di gunakan yakni topologinya sebagai berikut:
ISP-----Modem----Router (Mikrotik)----HUB/SWITCH
Penulis asimsikan bahwa di dalam membangun sebuah warnet ini menggunakan router, dan router yang biasa di gunakan pada saat ini adalah Mikrotik, dalam hal ini modem di sett dalam mode bridge yang nantinya Dial Up di lakukan oleh mikrotik, jika tidak menggunakan mikrotik Topologinya seperti ini:
ISP-----Modem-----HUB/SWITCH
untuk settingan modem wajib di setting dalam mode PPPoE karena yang akan melakukan dial up adalah modem ok mengerti kan??
1. Setting modem sebagai bridge sbb:
Pertama jangan lupa untuk mensetting IP komputer yang kita gunakan caranya sbb:
- buka kontorol panel
- buka network connection
- klik kanan pada local area connection
- pilih properties
- pilih internet protocol TCP/IP
 |
| Instalasi Jaringan Komputer Untuk Warnet - Catatan Teknisi |
buka browser dan pada address bar ketikan IP default modem 192.168.1.1 lihat gambar berikut ini:
 |
| Instalasi Jaringan Komputer Untuk Warnet - Catatan Teknisi |
lalu pulih Quick setup lalu isikan VPI/PCI sesuai dengan yang rekomendasikan oleh speedy di tempat anda, lalu pilih bridge lalu next dan akhiri dengan finish setelah itu reboot modem, untuk lebih jelasnya lihat gambar berikut ini:
 |
| Instalasi Jaringan Komputer Untuk Warnet - Catatan Teknisi |
2. Setting Modem Mode PPPoE
Buka browser ketikan pada address bar 192.168.1.1 masukan usernam dan password untuk user name admin dan password admin lihat gambar berikut ini:
 |
| Instalasi Jaringan Komputer Untuk Warnet - Catatan Teknisi |
lalu klik Quick setup
 |
| Instalasi Jaringan Komputer Untuk Warnet - Catatan Teknisi |
lalu pilih time zona dalam hal ini Pilihlah Jakarta
 |
| Instalasi Jaringan Komputer Untuk Warnet - Catatan Teknisi |
klik Next pilih PPPoE lalu next
 |
| Instalasi Jaringan Komputer Untuk Warnet - Catatan Teknisi |
masukan username dan password speedy dan isi VPI / VCI
 |
| Instalasi Jaringan Komputer Untuk Warnet - Catatan Teknisi |
Klik Next 2 kali dan setelah itu klik status, Jika IP Publik dan IP DNS dari Telkom sudah ada maka setting anda berhasil
 |
| Instalasi Jaringan Komputer Untuk Warnet - Catatan Teknisi |
3. Setting Mikrotik Sebagai PPPoE Client
Saya akan menjelaskan stap by step cara dial up via mikrotik dengan modem sebagai bridge tentunya, dan hal yang paling penting dalam setting ini andah harus sudah mengetahui IP statik dari provider anda dalam hal ini saya asumsikan speedy jika anda masih bingung mengenai IP statik nah pada tutoril di awal saya sudah menjelaskan tentang PPPoE pada modem nah IP statik ada pada modem ketika modem di sett dalam mode PPPoE, jika anda masih juga bingung buka situs http://www.whatismyip.com pada browser jaringan anda disitu akan nampak IP statik anda mohon di catat, selain itu user name dan password yang di dapatkan waktu mendaftar speedy, saya asumsikan untuk IP address di sett sebagai berikut:
Ether1 yaitu IP address yang mengarah ke publik(modem ADSL) di beri nama Publik 192.168.1.2/24
Ether2 yaitu IP address yang mengarah ke LAN(Jaringan LAN) di beri nama LAN 192.168.7.1/24
Ok untuk cara settingnya saya akan menggunakan winbox langkah-lanmgkahnya adalah sebagai berikut:
Download winbox disini, jalankan winbox yang telah anda download dengan cara klik 2 kali, masuk ke Winbox, untuk cara masuk winbox isikan login dengan admin, untuk password kosongkan saja karena belum mensetting password, untuk lebih jelasnya lihat gambar berikut ini:
 |
| Instalasi Jaringan Komputer Untuk Warnet - Catatan Teknisi |
terlebih dahulu kita setting interface mikrotik dengan cara klik interface, lalu klik ganda ether1 dan ber nama Publik, untuk interface yang mengarah ke LAN beri nama LAN, setelah itu klik apply lalu ok untuk lebih jelasnya lihat gambar berikut ini:
 |
| Instalasi Jaringan Komputer Untuk Warnet - Catatan Teknisi |
untuk langkah berikutnya kita akan set IP address dengan cara klik IP--->address--->klik tanda plus, untik IP yang mengarah ke Publik isi 192.168.1.2/24 dan untuk IP yang mengarah ke LAN isi 192.168.7.1/24 setelah itu klik apply lalu ok, di karenakan IP lAN pada mikrotik yang mengarah ke client memiliki range 192.168.7.0/24 maka untuk IP masing-masing clinet di sett sesuai range IP mikrotik yang mengarah ke client menjadi 192.168.7.2-192.168.7.3 dst untuk cara setting IP address pada mikrotik lihat gambar berikut ini:
 |
| Instalasi Jaringan Komputer Untuk Warnet - Catatan Teknisi |
berikutnya ikuti seperti langkah di atas dan pada bagian address isi dengan IP statik/IP Publik dari speedy, dan untuk interface isi dengan publik, setelah itu kita kembali ke interface intuk membuat bridge, klik interface lalu klik tanda plus di teruskan dengan PPPoE client, pada tab general pada bagian name isi dengan pppoe-speedy pda bagian iterface isi dengan publik, pada tab dial uot isi user nama dan password speedy anda, untuk lebih jelasnya lihat gambar berikut ini:
 |
| Instalasi Jaringan Komputer Untuk Warnet - Catatan Teknisi |
untuk tahap berikutnya kita akan membuat route, klik IP----->routes---->klik tanda plus dan pada bagian gateway pilih pppoe-speedy atau anda juga bisa mengisikan dengan IP statik speedy anda hasilnya sama saja, chack gateway pilih ping lalu klik aplly dan ok untuk lebih jelasnya lihat gambar berikut ini:
 |
| Instalasi Jaringan Komputer Untuk Warnet - Catatan Teknisi |
tahap berikutnya adalah setting DNS dengan cara klik IP---->DNS---->setting pada bagian servers isi dengan 203.130.192.74 dan 125.60.2.34 untuk lebih jelasnya lihat gambar berikut ini:
 |
| Instalasi Jaringan Komputer Untuk Warnet - Catatan Teknisi |
untuk tahap terakhir kita akan membuat NAT, nah kita akan membuat 3 NAT yaitu NAT ke internet, NAT ke modem dan NAT ke LAN, langkahnya adalah sebagai berikut:
klik IP--->firewall NAT klik tanda plus isikan konfigurasi seperti ini:
- NAT ke Modem: add chain=srcnat action=masquierade commenet=nat to modem klik apply ok
- NAT ke Internet: add chain=srcnat out interface=pppoe-speedy action=masquierade , add chain=dstnat protocol=tcp Dst port=53 src address list=LAN Dst address list=local action=redirect To port=53 , add chain=dstnat Protocol=udp Dst port=53 Src address list=LAN Dst address list=local action=redirect To port=53 comment=NAT to internet
- NAT ke LAN: add chain=srcnat action=masquierade comment=NAT To LAN
 |
| Instalasi Jaringan Komputer Untuk Warnet - Catatan Teknisi |
Nah sampai disini jika settingan di input dengan benar mikrotik anda sudah bisa di gunakan dan Insya Allah lancar. Untuk settingan di sisi client nya di sett seperti ini:
masuk control panel klik switch to classic vew di sebelah kiri atas lalu klik network connections lalu klik ganda Local area connection, pilih properties lalu pilih Internet Protocol (TCP/IP) lalu klik properties isikan sebagai berikut:
IP address=192.168.7.2
default gateway=192.168.7.1
preferred DNS=203.130.193.74
alternate DNS= 125.160.2.34
untuk lebih jelasnya lihat gambar berikut ini:
 |
| Instalasi Jaringan Komputer Untuk Warnet - Catatan Teknisi |
dan untuk client yang laing tinggal mengganti angka paling ujung dari IP address 192.168.7.2-192.168.7.3-192.168.7.4 dst. dengan settingan seperti ini saja insya Allah terhindar dari RTO.
Untuk menejemen bandwith silahkan download disini